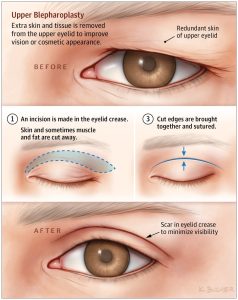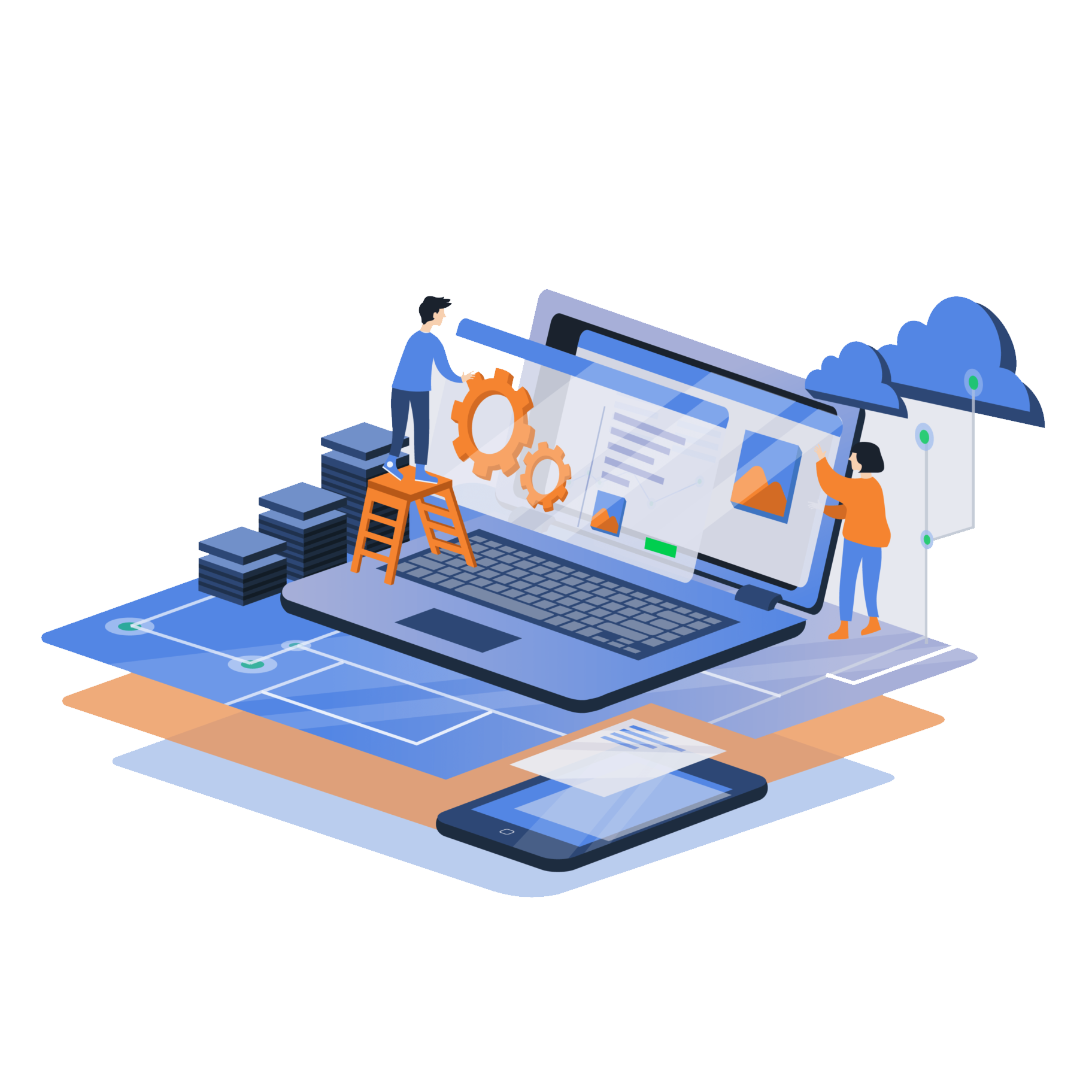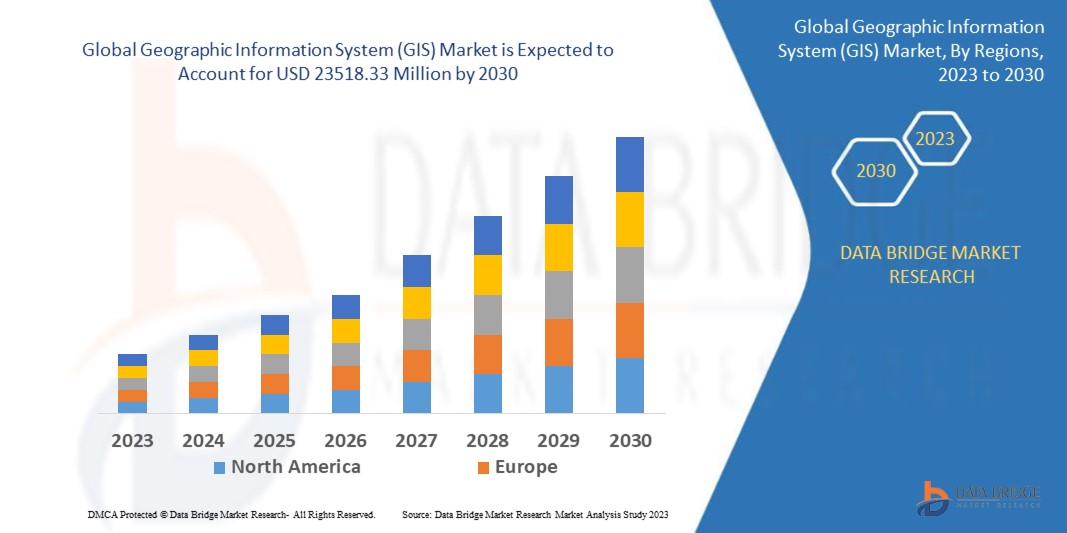The Konica Minolta 650iU multifunction printer offers a range of powerful features, including the ability to scan and save documents directly to cloud storage services like OneDrive. This guide walks you through the process of configuring your Konica Minolta 650iU to save scanned documents directly to your OneDrive account, enabling convenient and efficient document management.
Prerequisites
Before you can set up the Konica Minolta 650iU to save documents directly to OneDrive, make sure you meet the following requirements:
- Konica Minolta 650iU Device: Ensure your printer is powered on and connected to the network.
- OneDrive Account: You need to have a valid OneDrive account (personal or organizational).
- Network Connection: The device must be connected to the internet.
- Access to the Web Interface: You need to access the printer’s web interface via a browser (using the printer’s IP address).
- SMTP Server Configuration: Your OneDrive account should support integration via a suitable cloud storage app (this typically requires Microsoft account setup).
Step-by-Step Guide: How to Save Scanned Documents to OneDrive
Step 1: Access the Konica Minolta 650iU Web Interface
- Find the Printer’s IP Address:
- On the Konica Minolta 650iU touchscreen, press the Home button.
- Select System Settings > Network > Network Environment.
- Write down the IP Address of the printer, which will be displayed here.
- Open a Web Browser:
- On your computer, open a web browser (Chrome, Firefox, Safari, etc.).
- In the browser’s address bar, type the IP Address of the Konica Minolta 650iU and press Enter.
- You should now see the printer’s Web Connection page.
Step 2: Configure Cloud Storage Settings
- Login to Admin Mode:
- On the printer’s web interface, you may be prompted to enter an administrator username and password.
- By default, the username is typically “admin” and the password is either “12345678” or left blank (depending on your device settings).
- Enter these credentials to access the admin settings.
- Navigate to Cloud Storage Settings:
- Once logged in, locate the Scan or Scan Settings section in the menu (this can vary slightly depending on the firmware version).
- Find the option for Cloud Storage or Scan to Cloud.
- Select OneDrive as a Cloud Storage Destination:
- In the Cloud Storage settings, look for the option to add or configure OneDrive.
- Choose OneDrive from the list of available cloud storage services.
- If OneDrive is not listed as a direct option, you may need to configure a custom profile for Microsoft cloud storage by using WebDAV or similar protocols.
Step 3: Authenticate with OneDrive
- Sign In to OneDrive:
- When prompted, you will need to log in to your OneDrive account.
- Enter your Microsoft username and password (the credentials associated with your OneDrive account).
- Complete any authentication steps, such as two-factor authentication, if enabled.
- Grant Permissions:
- Allow the Konica Minolta 650iU printer to access your OneDrive account by granting the necessary permissions.
- Test the Connection:
- After signing in, the device will confirm if the connection to OneDrive was successful.
- You should receive a message stating that the connection was successful or an error if there was an issue (e.g., incorrect credentials or network issues).
Step 4: Configure Scan-to-Cloud (OneDrive)
- Set Up Scan-to-OneDrive Profile:
- In the cloud storage settings, configure the OneDrive destination by setting up a Scan-to-OneDrive profile.
- You can choose to scan documents to a specific folder within your OneDrive or leave it as the default root folder.
- You can also set up a naming convention for the scanned files or let the system auto-generate file names.
- Save Your Settings:
- After configuring the profile and ensuring OneDrive is set up correctly, click Save or Apply to save the changes.
Step 5: Scanning Documents to OneDrive
- Place Your Document on the Printer:
- Load the document you want to scan into the scanner tray or place it on the flatbed scanner.
- Access the Scan Menu:
- On the Konica Minolta 650iU touchscreen, navigate to the Scan menu and select Scan to Cloud.
- Choose OneDrive as the destination.
- Scan the Document:
- Choose your scanning options (color, resolution, file format, etc.).
- Press the Start button to scan the document.
- Verify the Upload:
- Once the scan is complete, the document will automatically be uploaded to your OneDrive account in the designated folder.
- You can check your OneDrive to ensure that the document has been uploaded successfully.
Step 6: Troubleshooting (if needed)
If you encounter any issues, here are some common troubleshooting tips:
- Authentication Issues: If the connection to OneDrive fails, double-check the credentials and ensure that the printer has internet access.
- Network Issues: Ensure the printer is connected to the same network as your computer and has access to external cloud services.
- OneDrive API Issues: Occasionally, OneDrive may require additional permissions or API keys to authenticate with third-party apps like your Konica Minolta printer. Check the Microsoft documentation or the Konica Minolta support site for any API changes.
- File Format Issues: Some OneDrive configurations may not support certain file formats. Ensure that the Konica Minolta 650iU is scanning files in a compatible format (PDF, JPG, TIFF, etc.).
Conclusion
Saving scanned documents directly to OneDrive on your Konica Minolta 650iU is a great way to enhance productivity and keep your digital files securely stored in the cloud. By following the steps outlined in this guide, you can quickly set up your printer to scan to OneDrive, allowing for seamless document management and access across devices.
Remember to regularly check for software or firmware updates for your Konica Minolta device to ensure smooth integration with cloud storage platforms like OneDrive. If you need further assistance, you can always reach out to Konica Minolta support or consult the device’s user manual for more specific instructions.