In today’s fast-paced digital world, video content has become one of the most effective ways to share stories, express creativity, and engage audiences. With powerful mobile apps like CapCut, you can create professional-quality videos directly from your iPhone without needing a high-end computer or complex software. CapCut offers a robust suite of tools that cater to both beginners and advanced editors, making it an excellent choice for on-the-go editing.
In this guide, we’ll walk you through the process of creating stunning videos with CapCut on your iPhone, covering everything from importing footage to applying effects and exporting the final product.
Step 1: Download and Set Up CapCut
Before you start editing, download CapCut from the App Store and install it on your iPhone. The app is free and offers a user-friendly interface that’s easy to navigate. Once installed:
- Open the app and sign in or create an account.
- Familiarize yourself with the main interface, including the timeline, toolbar, and preview window.
Step 2: Import Your Footage
To begin your project:
- Tap the New Project button on the home screen.
- Select the videos and images you want to include from your iPhone’s library. CapCuts for IOS allows you to import multiple files at once, making it easy to work with various clips.
- Arrange the selected files on the timeline in the order you want them to appear. You can drag and drop clips to adjust their sequence.
Step 3: Trim and Cut Clips
CapCut’s intuitive timeline makes it simple to trim and cut clips for a polished edit.
- To Trim: Tap on a clip in the timeline, then drag the edges inward to remove unwanted sections.
- To Split: Position the playhead at the point where you want to divide the clip, then tap the Split tool. This is useful for isolating parts of a clip for transitions or effects.
Step 4: Add Transitions
Smooth transitions between clips can make your video flow seamlessly. CapCut offers a variety of transition effects, such as fades, wipes, and zooms.
- Tap the + icon between two clips to open the transition menu.
- Choose a transition style and adjust its duration to suit your video.
- Preview the effect to ensure it aligns with your creative vision.
Step 5: Apply Filters and Effects
Filters and effects can dramatically enhance the look and feel of your video.
- Filters: Tap the Filter option and explore categories like retro, cinematic, or vibrant. Apply a filter to individual clips or the entire video for a consistent aesthetic.
- Effects: CapCut offers dynamic effects, such as glitches, blurs, and lens flares, which can be applied to specific moments for added visual impact.
Step 6: Enhance with Text and Stickers
Adding text and stickers can make your video more engaging and informative.
- Tap the Text tool to insert titles, captions, or subtitles.
- Customize the font, color, size, and animation of your text to match your video’s theme.
- Explore the Stickers library for fun and creative graphics. Drag and position them on the screen where they fit best.
Step 7: Add Music and Sound Effects
Audio is a critical component of any stunning video. CapCut makes it easy to incorporate music and sound effects:
- Tap the Audio tab and browse CapCut’s built-in library of music tracks and sound effects.
- Import your own audio files if you prefer custom soundtracks.
- Sync the audio to your video by dragging it along the timeline. Use the Split tool to trim audio clips as needed.
Pro Tip: Adjust the volume levels of background music and dialogue to ensure clarity.
Step 8: Adjust Speed and Apply Slow Motion
Speed adjustments can add drama or excitement to your video.
- Tap on a clip in the timeline, then select the Speed tool.
- Choose Normal for a constant speed or Curve for variable speed changes.
- Use slow motion for dramatic moments or speed up clips for energetic sequences.
Step 9: Fine-Tune with Color Correction
Color correction can give your video a polished, professional look.
- Tap on a clip and select the Adjust tool.
- Experiment with settings like brightness, contrast, saturation, and temperature to achieve the desired look.
- Use the HSL (Hue, Saturation, Luminance) tool for more precise color grading.
Step 10: Export Your Video
Once you’re satisfied with your edits, it’s time to export your masterpiece:
- Tap the Export button in the top-right corner of the screen.
- Select the resolution and frame rate for your video. Higher resolutions like 1080p or 4K deliver better quality but may take longer to export.
- Save the video to your iPhone or share it directly to platforms like Instagram, TikTok, or YouTube.
Tips for Stunning Videos with CapCut
- Plan Your Story: Outline the flow of your video before editing to save time and ensure coherence.
- Keep It Short: Engage viewers by keeping your video concise and focused.
- Experiment Freely: Don’t be afraid to explore CapCut’s features to discover creative possibilities.
- Use Templates: CapCut offers pre-designed templates for quick and professional results.
Conclusion
Creating stunning videos with CapCut on your iPhone is a seamless and enjoyable experience, thanks to its user-friendly interface and powerful editing tools. Whether you’re a beginner looking to enhance your social media posts or an experienced creator aiming for professional-quality content, CapCut empowers you to bring your vision to life.
By following this guide, you’ll be well-equipped to produce videos that captivate your audience and make a lasting impression. So, grab your iPhone, unleash your creativity, and start editing with CapCut today!







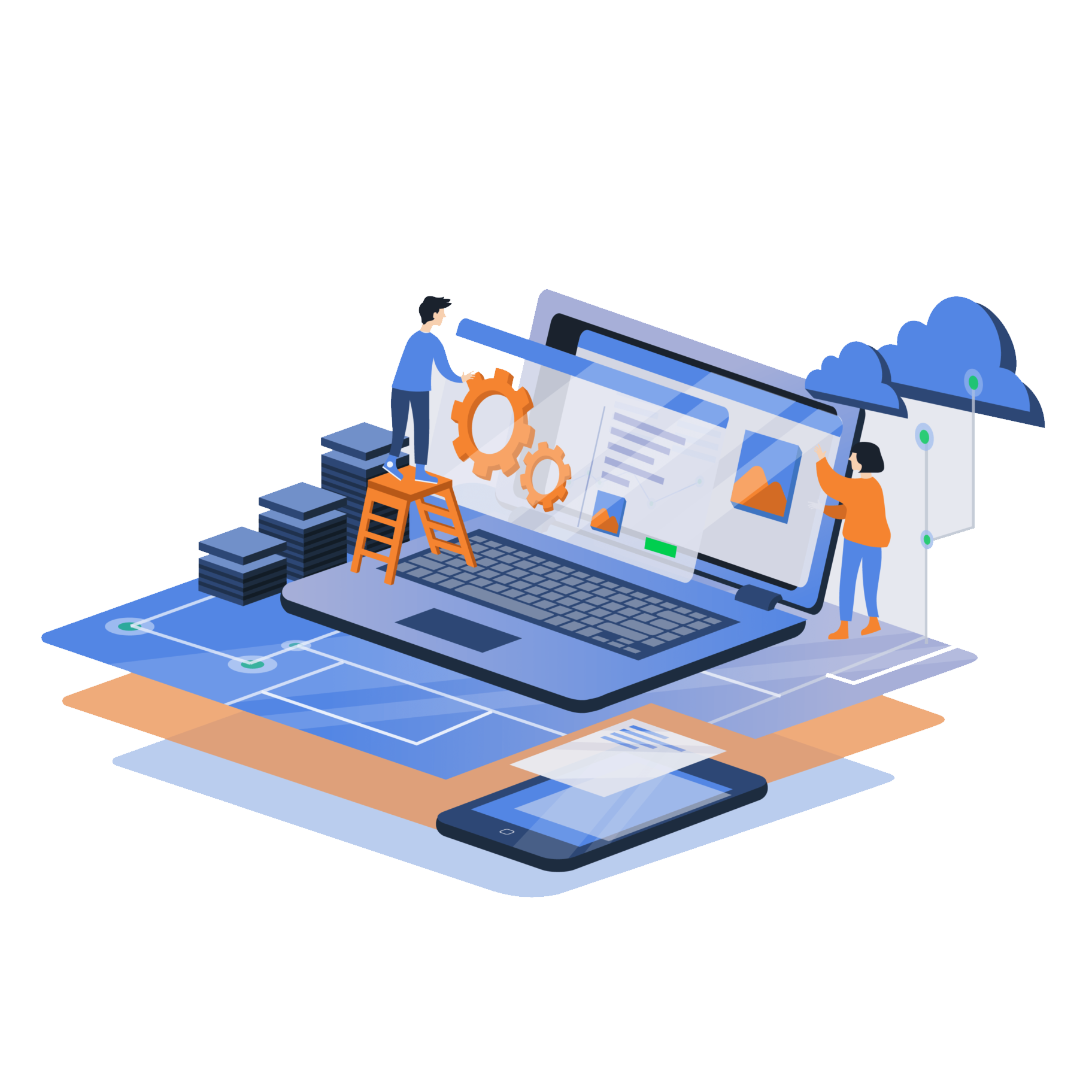

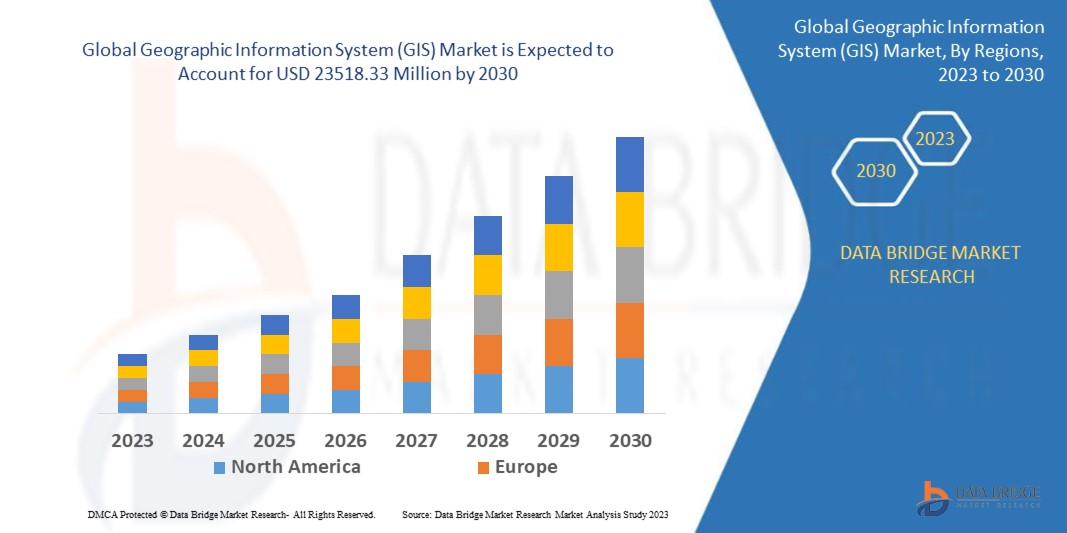
1 Comment
equilibrador
Dispositivos de equilibrado: clave para el operacion fluido y eficiente de las maquinarias.
En el entorno de la tecnologia avanzada, donde la rendimiento y la estabilidad del dispositivo son de maxima importancia, los dispositivos de calibracion cumplen un rol fundamental. Estos dispositivos dedicados estan concebidos para equilibrar y asegurar componentes dinamicas, ya sea en equipamiento manufacturera, automoviles de transporte o incluso en aparatos domesticos.
Para los profesionales en mantenimiento de aparatos y los ingenieros, utilizar con sistemas de calibracion es importante para promover el funcionamiento uniforme y seguro de cualquier dispositivo giratorio. Gracias a estas herramientas modernas sofisticadas, es posible disminuir significativamente las sacudidas, el estruendo y la carga sobre los cojinetes, extendiendo la vida util de componentes valiosos.
De igual manera significativo es el papel que juegan los dispositivos de calibracion en la servicio al consumidor. El apoyo especializado y el soporte continuo usando estos aparatos facilitan ofrecer prestaciones de excelente nivel, incrementando la agrado de los clientes.
Para los propietarios de proyectos, la contribucion en unidades de ajuste y dispositivos puede ser fundamental para aumentar la rendimiento y desempeno de sus sistemas. Esto es principalmente significativo para los duenos de negocios que gestionan medianas y medianas empresas, donde cada elemento es relevante.
Asimismo, los sistemas de balanceo tienen una extensa aplicacion en el campo de la seguridad y el supervision de estandar. Facilitan detectar potenciales defectos, reduciendo arreglos caras y perjuicios a los sistemas. Ademas, los informacion recopilados de estos dispositivos pueden usarse para maximizar metodos y mejorar la visibilidad en plataformas de investigacion.
Las zonas de utilizacion de los sistemas de calibracion abarcan diversas areas, desde la produccion de bicicletas hasta el seguimiento del medio ambiente. No influye si se habla de extensas producciones de fabrica o modestos espacios caseros, los equipos de calibracion son necesarios para promover un desempeno efectivo y libre de interrupciones.