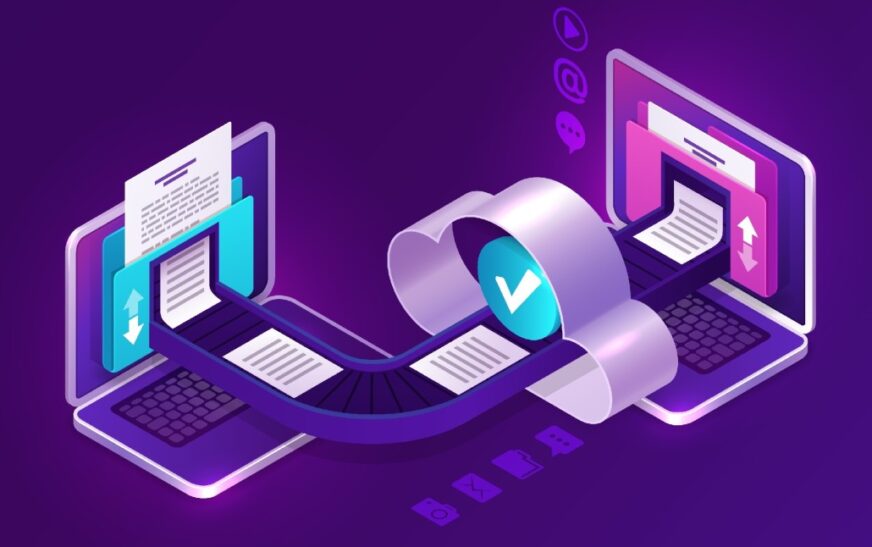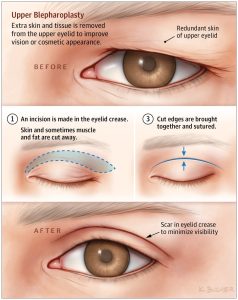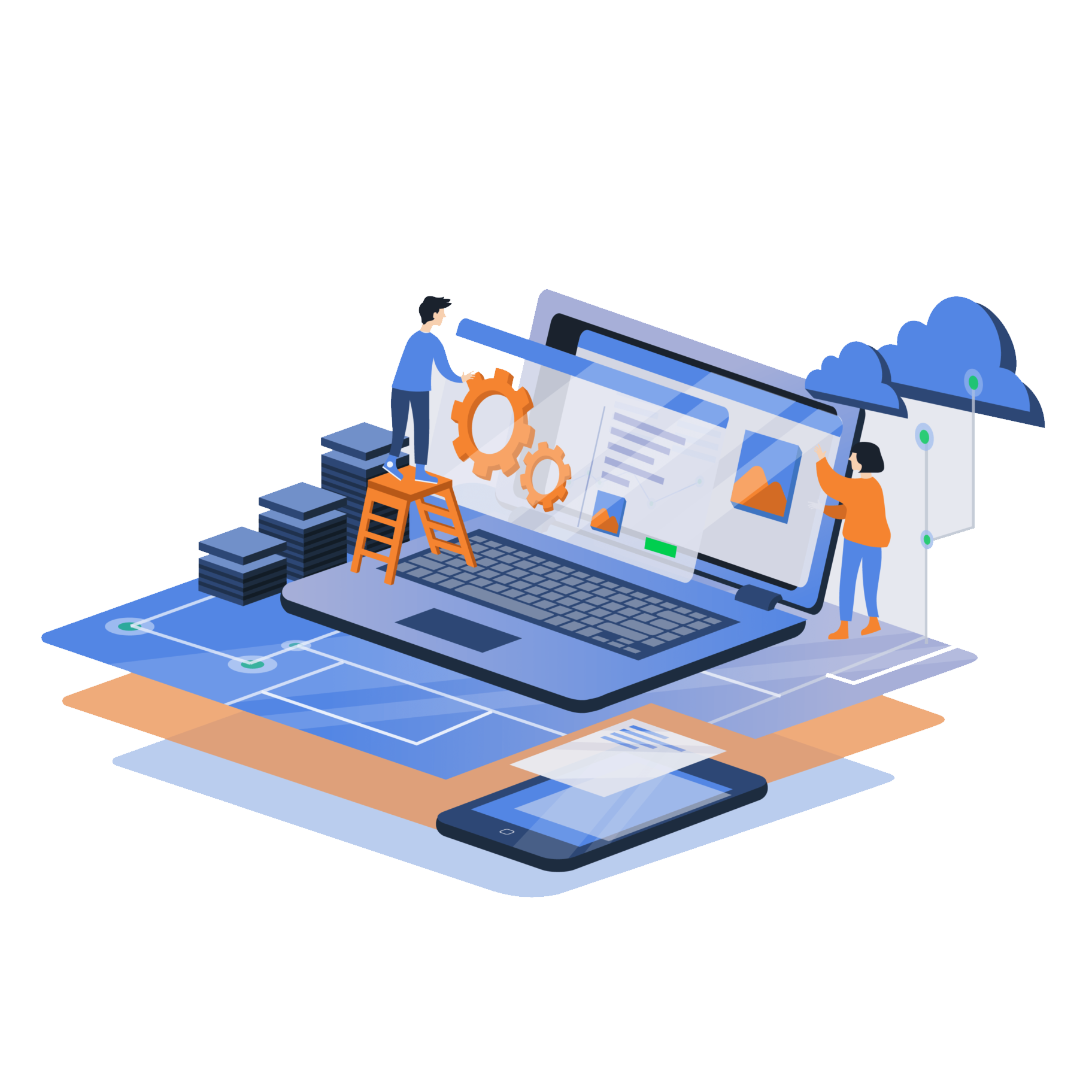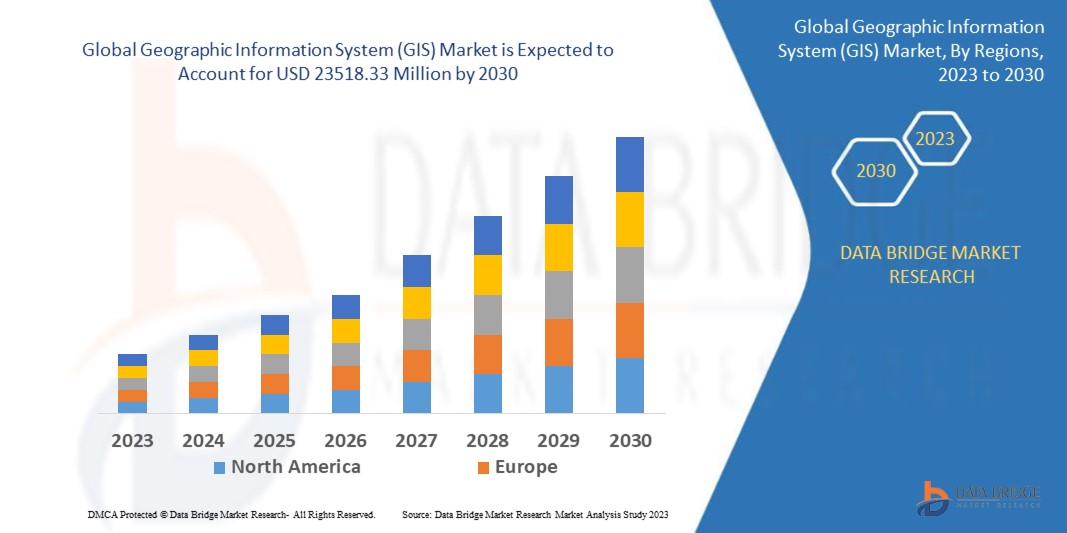Windows Autopilot has become a powerful tool for businesses seeking to simplify the device deployment process, reducing the need for IT teams to manually set up and configure devices. This tool helps organizations speed up device provisioning, enhance user experience, and maintain consistency across devices. In 2025, the new updates to Windows Autopilot make it even easier for IT administrators to roll out devices. Follow these steps for an effective setup.
1. Set Up Azure Active Directory (Azure AD)
Before deploying Windows Autopilot, the first step is to ensure that your organization uses Azure AD. Azure AD provides identity and access management, enabling seamless integration with Autopilot Microsoft.
- Access the Azure Portal: Sign in to your Azure portal with an admin account.
- Create or Verify an Azure AD Tenant: If your organization doesn’t have an Azure AD tenant, create one. Ensure the tenant matches your domain name.
- Configure User Roles: Assign user roles to ensure that employees have the necessary access permissions for Autopilot setup.
2. Register Devices with Windows Autopilot
Devices must be registered with Autopilot before deployment. This step ensures that each device can automatically enroll during the setup process.
- Collect Device IDs: Collect the hardware ID for each device. This can be done using a PowerShell script run on the device or through the manufacturer.
- Upload to Autopilot Service: Go to the Windows Autopilot Deployment Program page in your Azure portal, select “Devices,” and then click “Add.” Choose “Import” and upload a CSV file containing the collected hardware IDs.
- Verify Device Information: Once uploaded, verify the device details to ensure they match the hardware specifications. Any discrepancies may prevent proper configuration.
3. Configure Windows Autopilot Deployment Profiles
Deployment profiles specify the setup experience for users. These profiles dictate how Windows Autopilot will configure the devices during deployment.
- Create a New Profile: Go to “Windows Autopilot Deployment Profiles” in your Azure portal. Click on “Create profile,” and select the type of profile that matches your organization’s requirements. You can create profiles for corporate-owned or user-driven devices.
- Set Deployment Options: Configure options such as “Skip OOBE (Out-Of-Box Experience)” screens for a streamlined setup, device naming conventions, and account type.
- Assign the Profile to Devices: Once the profile is ready, link it to specific devices by adding their serial numbers. This ensures that the correct profile is applied to each device during deployment.
4. Integrate with Microsoft Endpoint Manager
Integration with Microsoft Endpoint Manager allows centralized management and monitoring of all enrolled devices. Ensure that devices enrolled in Windows Autopilot are also enrolled into Microsoft Endpoint Manager for consistent policy application.
- Sign in to Endpoint Manager: Navigate to the Microsoft Endpoint Manager admin center.
- Configure Enrollment Settings: Under “Devices” > “Windows” > “Windows enrollment,” set up the enrollment rules. This includes defining who can enroll devices and choosing whether to require multi-factor authentication.
- Link to Autopilot: Go to “Deployment Profiles” and choose the Autopilot profile to be used. Confirm that devices are configured to receive policies and settings from Endpoint Manager.
5. Set Up the Device Registration Process
Registration ensures that each device is ready for automatic enrollment into Windows Autopilot once it is connected to the network.
- Verify Network Settings: Ensure devices can access the necessary network resources and servers, such as Microsoft Intune and Azure AD.
- Install and Run PowerShell Script: Use a PowerShell script on each device to gather the hardware ID and register it with the Autopilot service.
- Check Device Status: Confirm that the devices appear in the Autopilot service. If the status reads “Not enrolled,” verify that the hardware IDs match the uploaded CSV and check network connectivity.
6. Configure Windows Update Settings
Windows Update settings help maintain the device’s security and performance. Configuring these settings beforehand makes sure devices stay up to date after deployment.
- Access Windows Update Policies: Go to Endpoint Manager and set Windows Update policies. Adjust settings for update frequency, whether updates can be paused, and how updates are deployed.
- Set Compliance Rules: Define rules for Windows Update compliance. Ensure that devices are marked as compliant only after updates have been installed.
7. Deploy the Devices
Deploying devices is the final stage. Once the configuration and setup are complete, deploy the devices to end-users.
- Test the Deployment: Before rolling out the deployment organization-wide, test with a few sample devices. Verify that the Autopilot process completes as expected and that devices are enrolled properly.
- Ship Devices to Users: Once confirmed, ship devices to end-users. Ensure that they have instructions for turning on the device and connecting to the network.
- User Experience: When the device is turned on and connected, Windows Autopilot will initiate and complete the setup. Users will log in with their Azure AD credentials and see their personalized setup.
8. Monitor and Troubleshoot Deployments
After deployment, monitoring and troubleshooting ensure the setup runs smoothly.
- Track Enrollment Progress: Use the Autopilot dashboard to track enrolled devices, deployment status, and errors.
- Review Logs for Issues: If a device fails to enroll, review the event logs and diagnostic reports in Endpoint Manager for potential causes.
- Address User Feedback: Encourage feedback from users to identify any pain points or recurring issues during deployment.
9. Manage Device Lifecycle
Managing the lifecycle of the device includes updates, remote actions, and end-of-life procedures.
- Apply Security Policies: Use Endpoint Manager to ensure security policies such as encryption and password complexity are applied to devices.
- Remotely Lock or Wipe Devices: In case a device is lost or stolen, IT administrators can remotely lock or wipe data to secure company information.
- Recycle or Replace Devices: When a device reaches the end of its lifecycle, reset it using Windows Autopilot to prepare it for redistribution or recycling.
Best Practices for Windows Autopilot in 2025
To ensure smooth deployment and maintenance, consider the following best practices:
- Keep Hardware Inventory Up-to-Date: Regularly update your device inventory to avoid mismatches during registration.
- Use Intune for Consistent Management: Using Microsoft Intune alongside Windows Autopilot provides a unified approach to device configuration and monitoring.
- Educate Users: Prepare end-users with step-by-step instructions for logging in and completing the device setup.
- Stay Informed on Updates: Microsoft continues to enhance Windows Autopilot capabilities. Regularly review any new features or changes to ensure your deployment process stays current.
Conclusion
Deploying Windows Autopilot in 2025 involves a combination of planning, system configuration, and ongoing management. This updated approach helps IT teams ensure devices are ready for use as quickly as possible with minimal user involvement. Following the steps outlined above, from setting up Azure AD to managing the device lifecycle, results in a smooth deployment that maintains productivity and security. By using best practices and taking advantage of the latest updates, organizations will benefit from streamlined device provisioning and effective IT management.